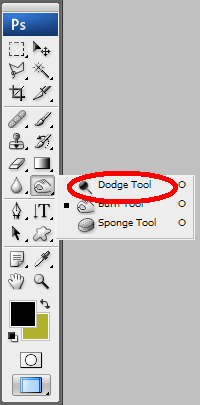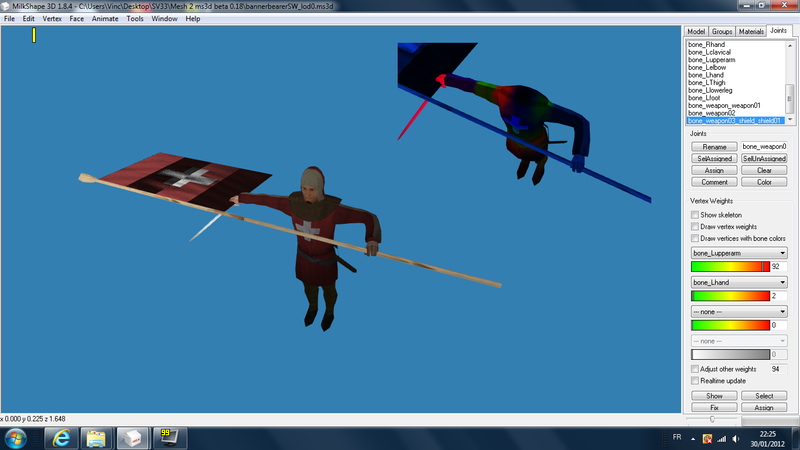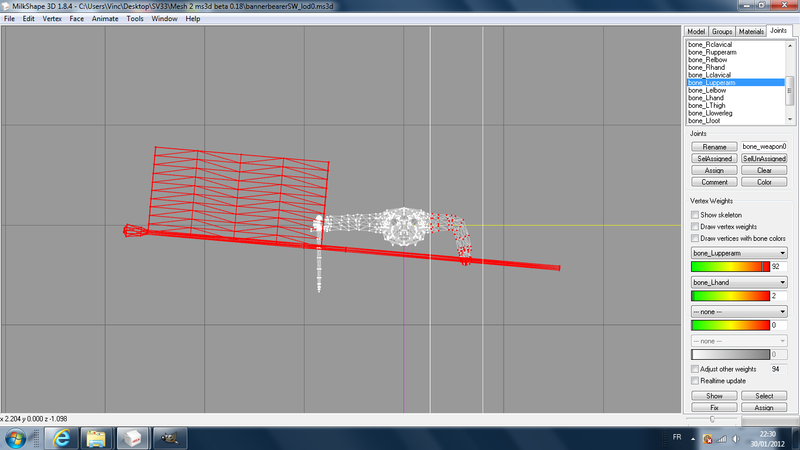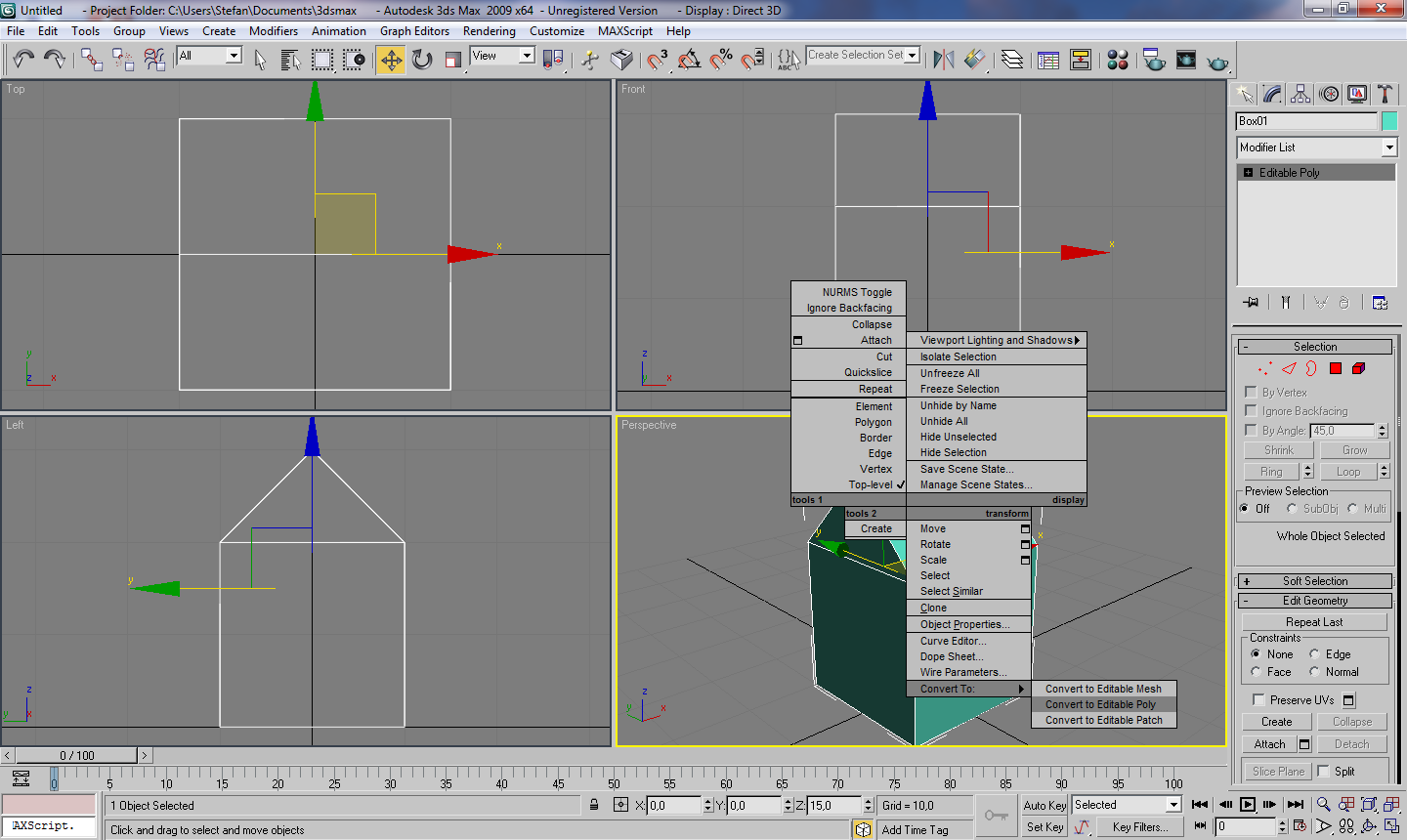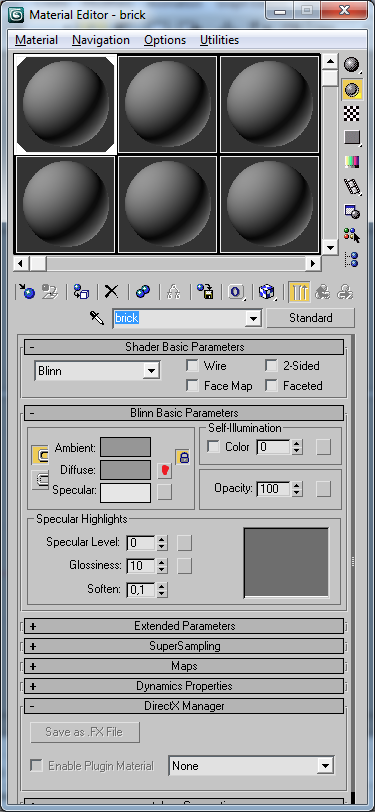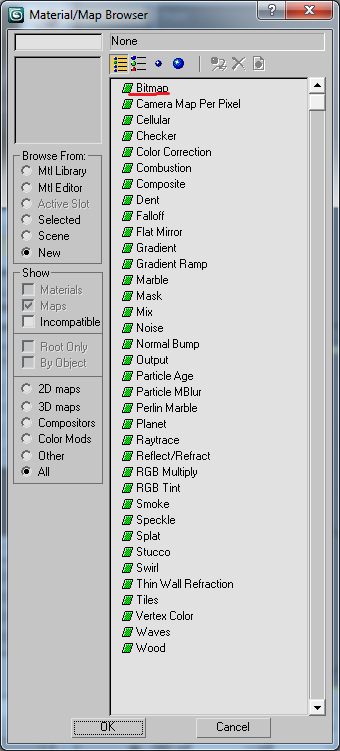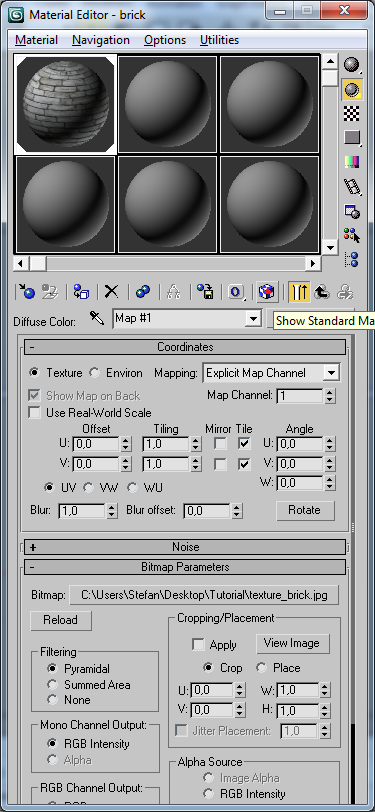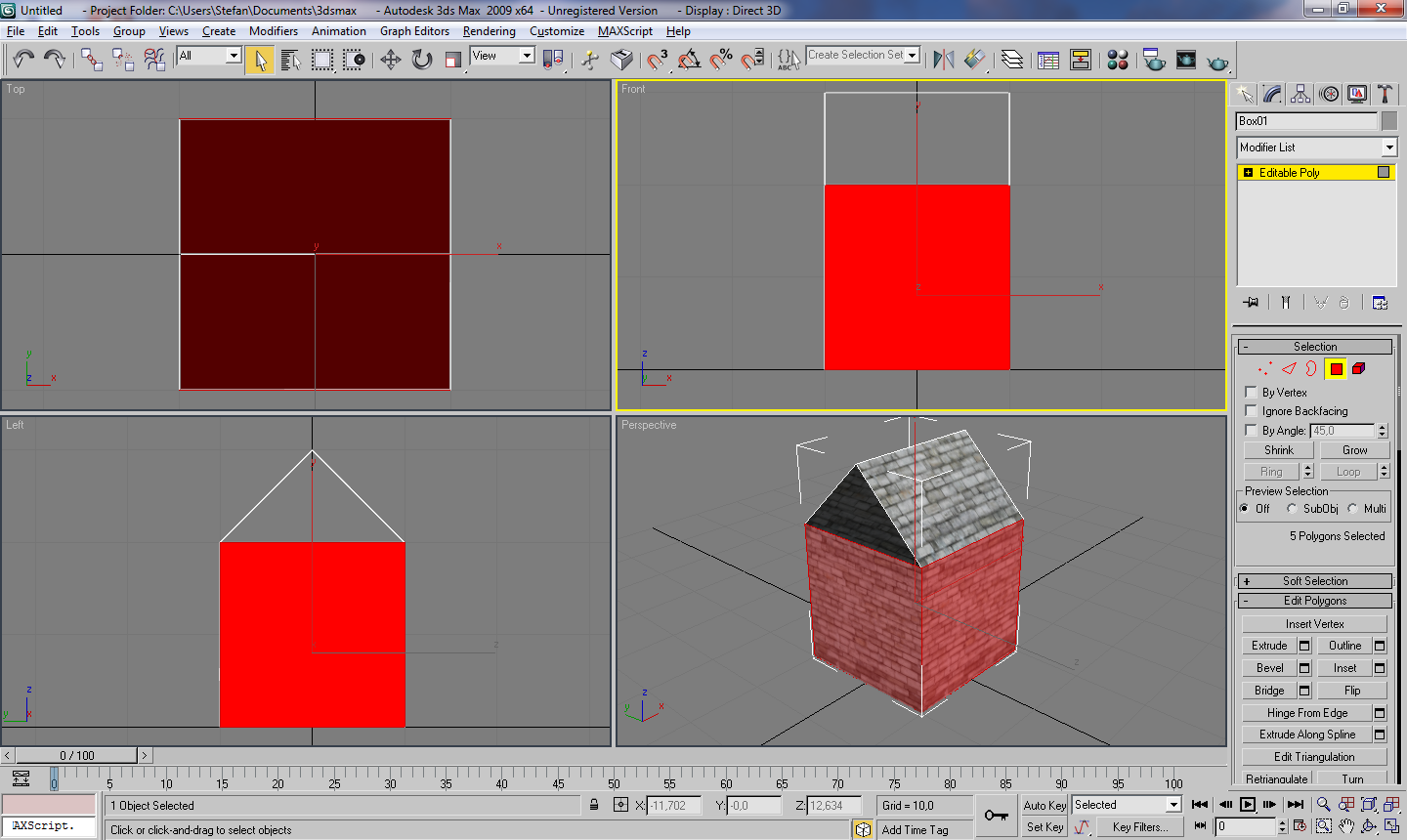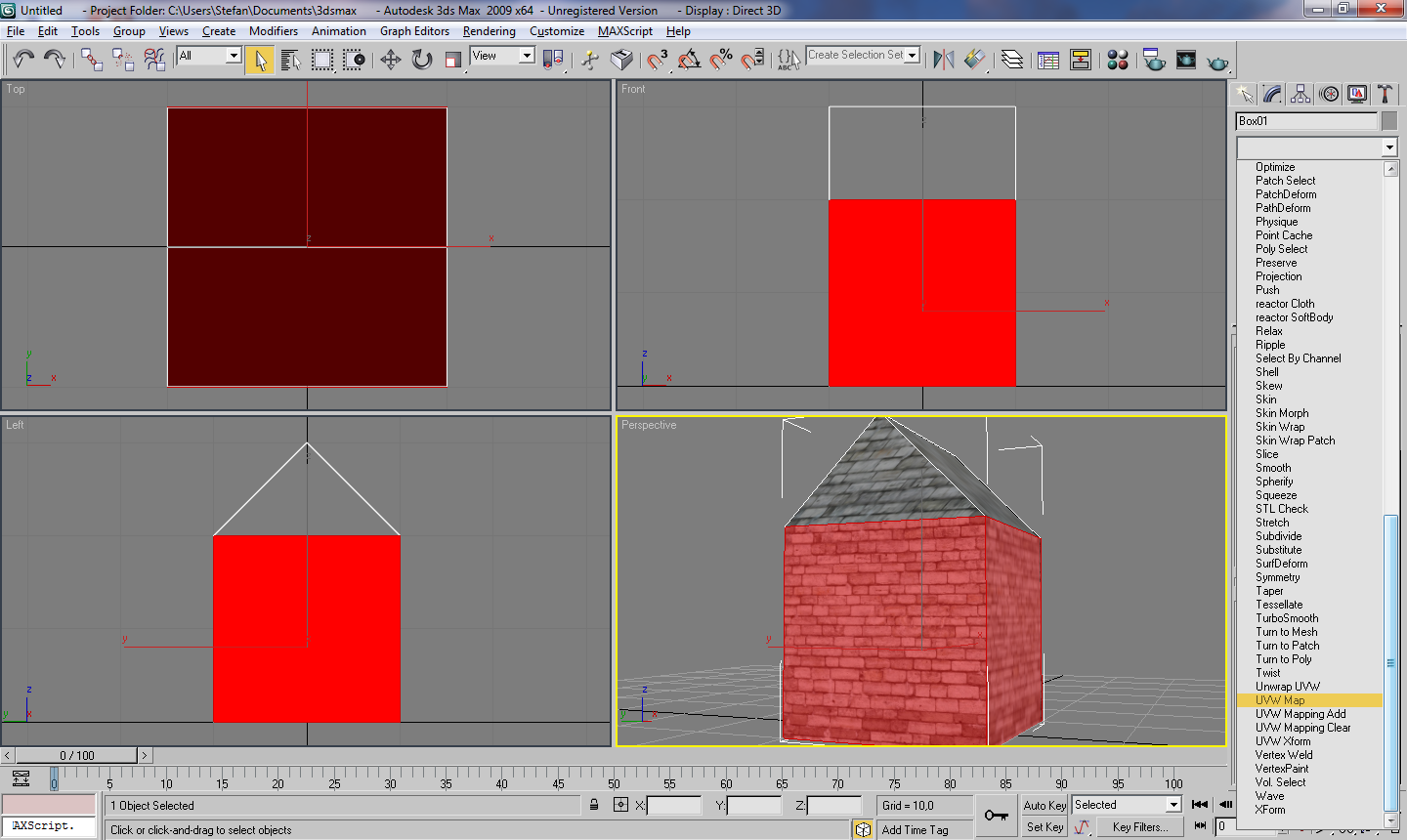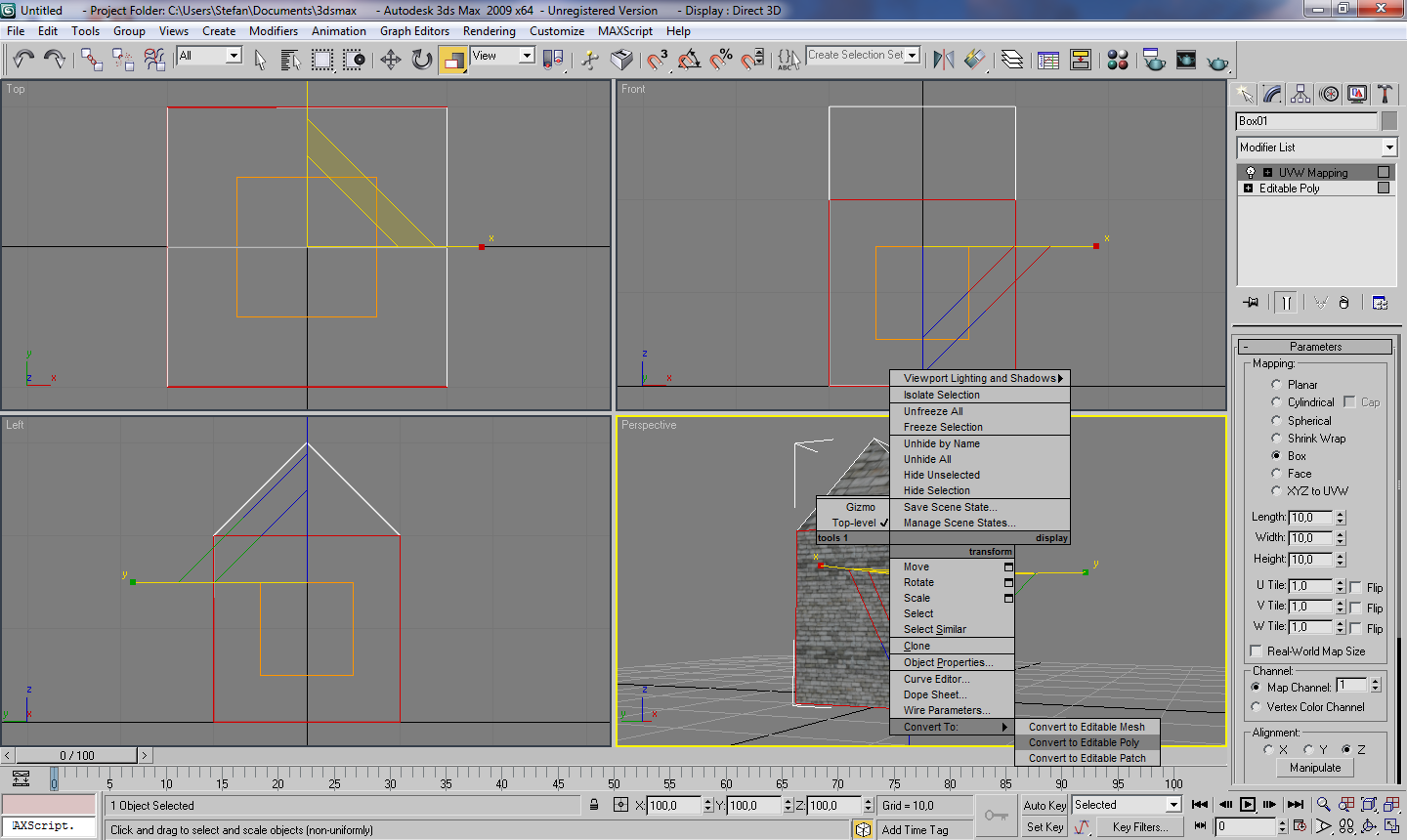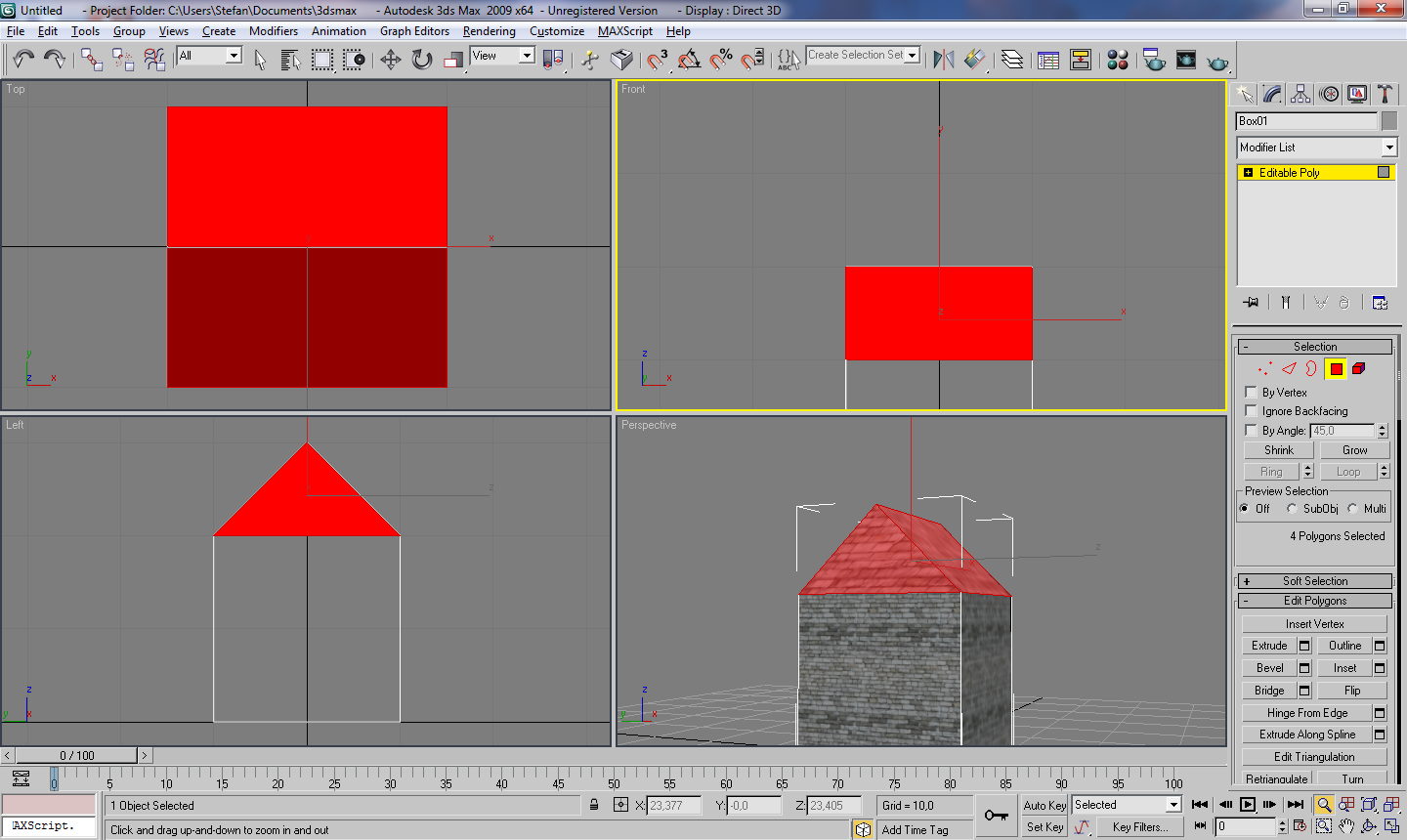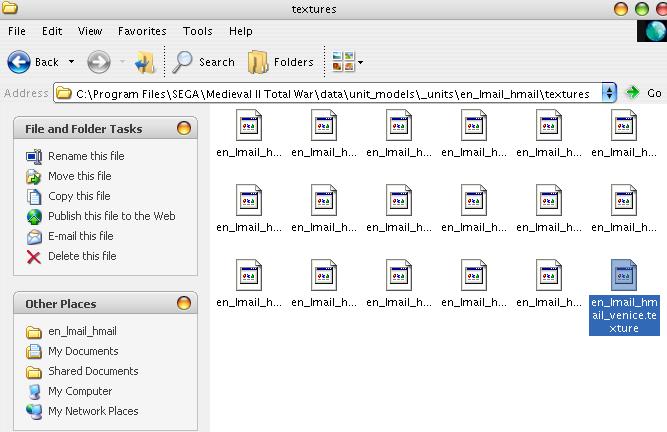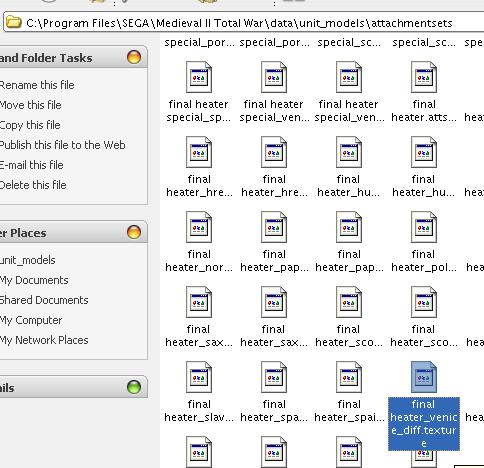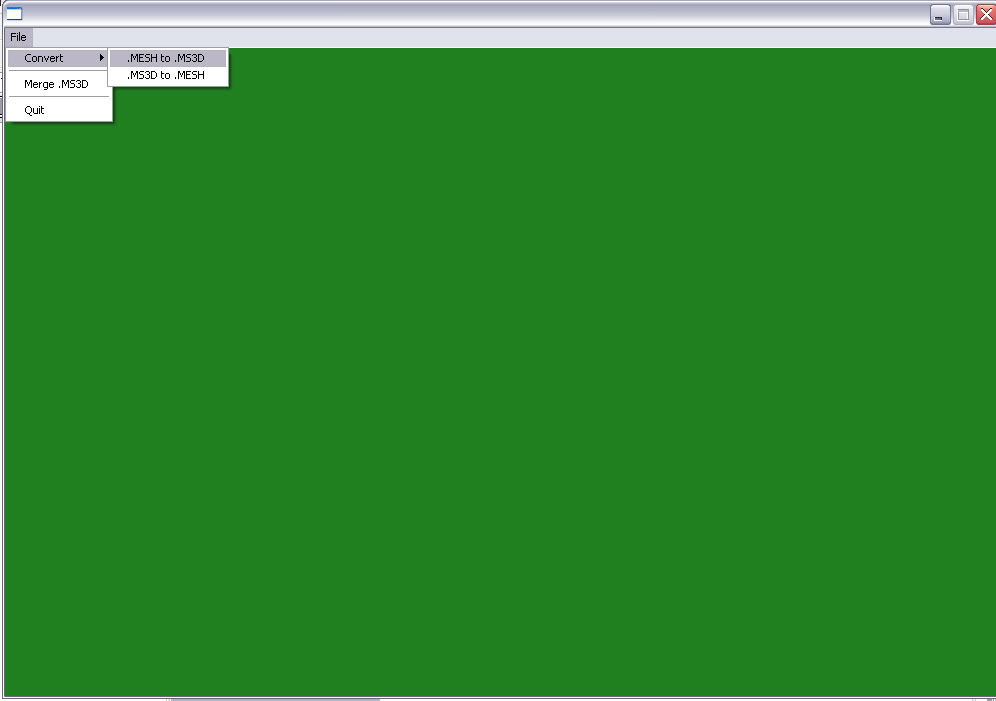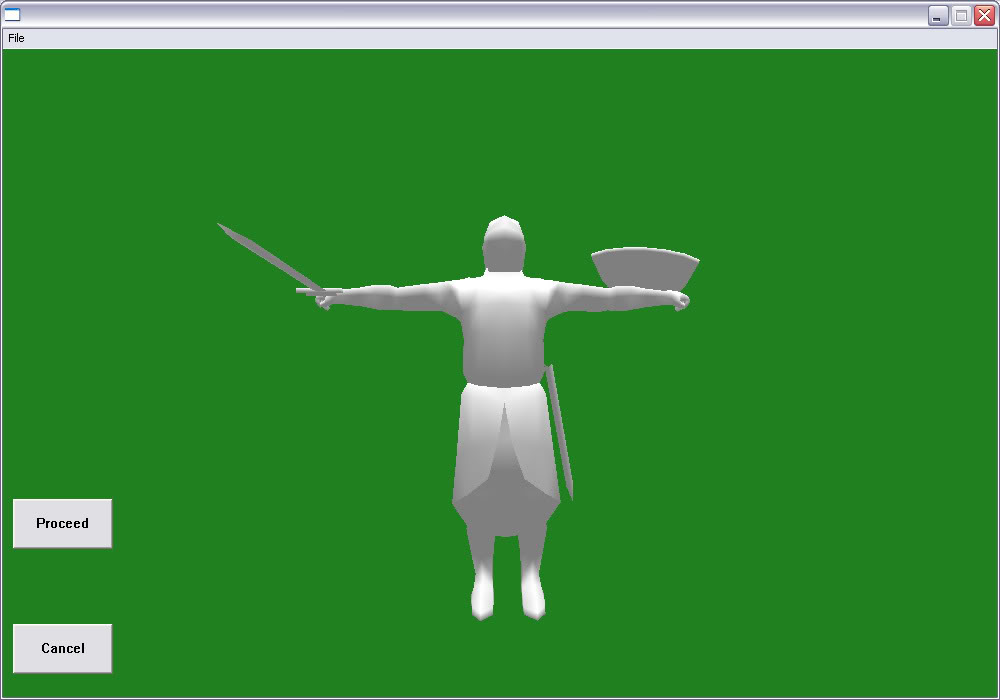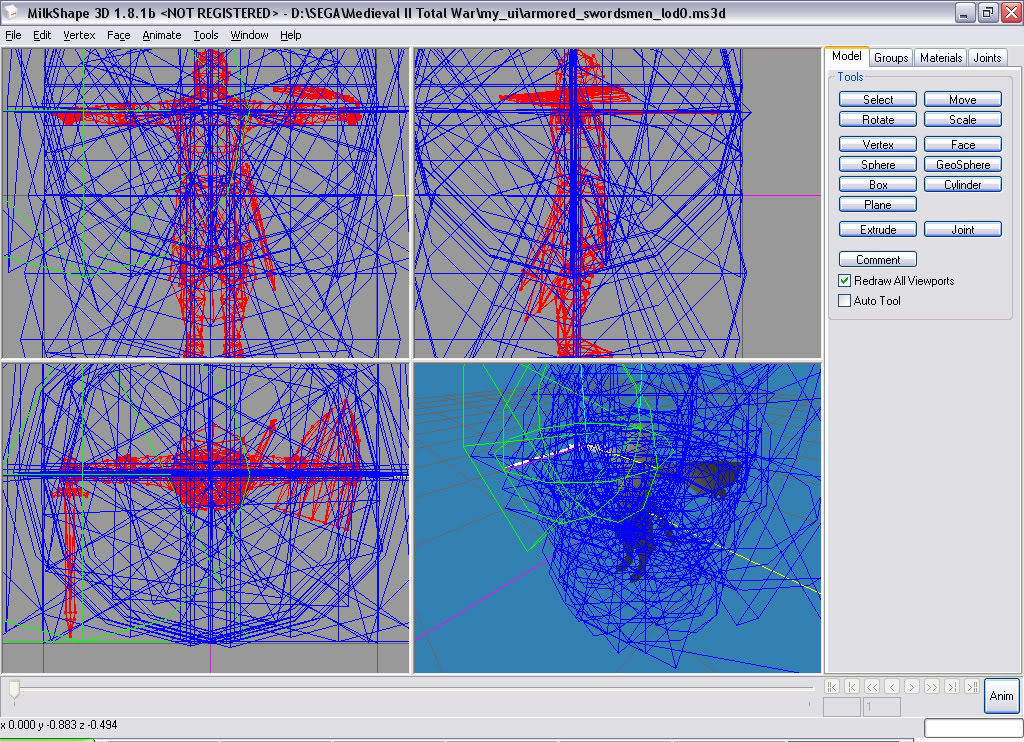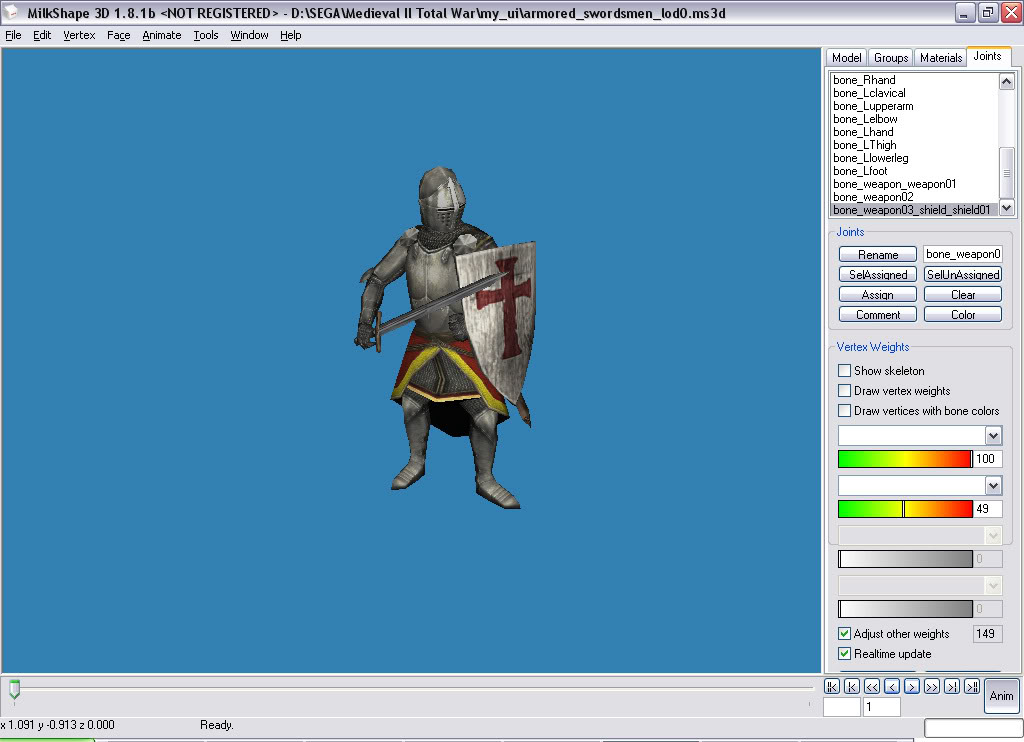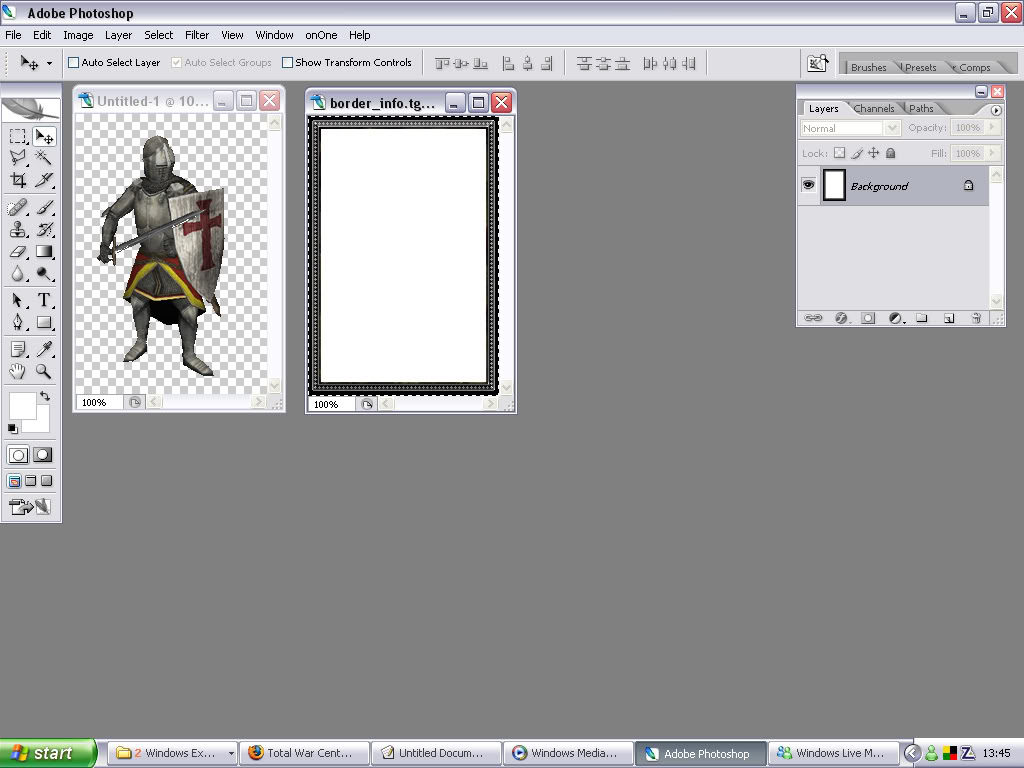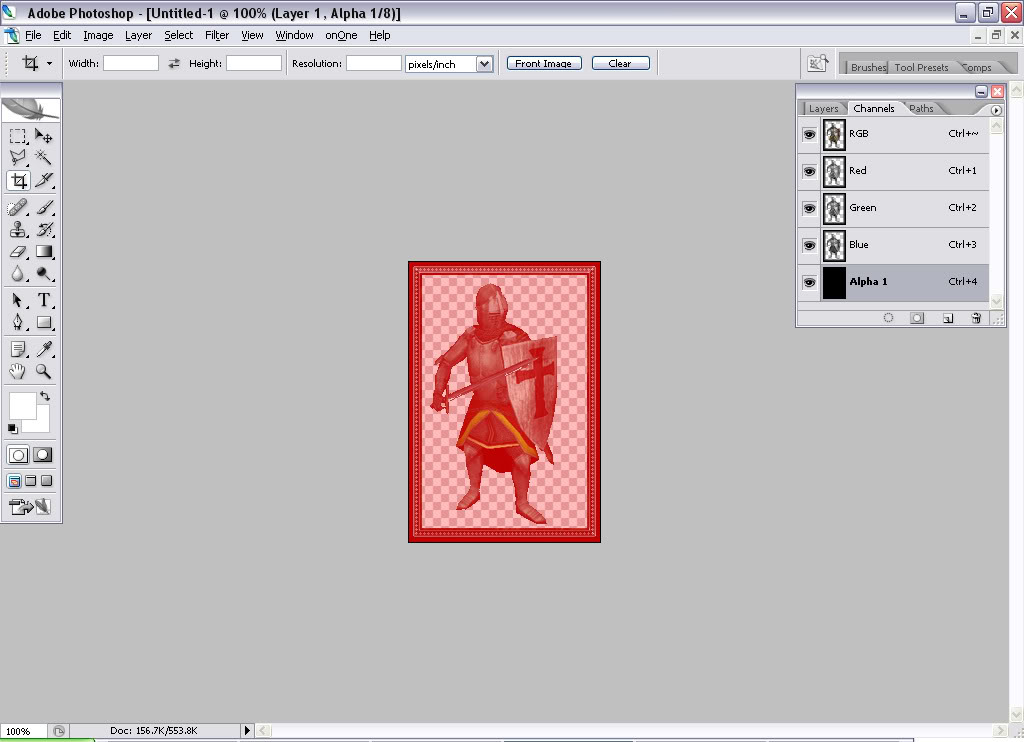Нажмите, чтобы прочитать
Нажмите, чтобы прочитать
Перевод тутора с TWC. Опубликован пользователем ]]>
]]>
Icedie El Guaranн
]]>
]]>. Оригинал ]]>
]]>
http://www.twcenter....ad.php?t=224374
]]>
]]>
Инструкция по Gmax: как преобразовать – геометрическую фигуру в ms3d
Ок, этот маленький тутор о том как преобразовать geometry (дословно «геометрию», по контексту и смыслу тутора – либо геом. фигура, либо геом. форма фигуры, надеюсь, профи поймут) в ms3d (формат наверное). Для начала вам понадобится:
-Gmax
-"ms3dImportExport_ver1_1.ms", который вы найдете на просторах сайта Twcenter. Я не настолько добр к вам (что бы скидывать ссылку)
-"ascii2ms3dconverter.py". Запускается с помощью «python» (программа), поэтому вы также должны установить «python».
Во-первых, ваша копия Gmax работает нормально?
Во-вторых, кликните на иконке Modify (модификации, изменения) (на рисунке)
]]> ]]> http://i286.photobuc.../Modifyicon.jpg ]]> ]]>
Щелкните мышью на иконке sphere (сфера, шар) на панели инструментов modify (изменение, модификация).
]]> ]]> http://i286.photobuc...maxtutorial.jpg ]]> ]]>
Создайте шар, щелкните на ней правой кнопкой мыши, во всплывшем окне перейдите к вкладке « convert to >» (конвертировать в …) и выберете «editable poly» (редактируемый поли (дословно, приставка, обозначает множественное значение чего-либо.)).
]]> ]]> http://i286.photobuc...axtutorial1.jpg ]]> ]]>
Далее, создайте uv map coordinate (координаты uv-карты):
1- Кликните на иконке Modify (изменение) и прямо под ней вы должны увидеть название модели "Sphere01", под названием модели будет располагаться Modify List (лист изменений). Перейдите ниже к:
2- UVW map (карта UVW): это позволит вам увидеть Geometry (геометрический объект, или геометрическую форму объекта) спереди или сбоку или Areal (общий, вид вокруг объекта), другими словами можно будет увидеть только одну сторону geometry, а другая сторона будет отражаться!
]]> ]]> http://i286.photobuc...axtutorial2.jpg ]]> ]]>
Кликнув еще раз по UVW map (карта UVW ) вы должны будете увидеть UVW map modifier (модификатор карты UVW) в окне MESH (ячейка сетки, сеть, решетка), как показано на рисунке с номером «1». Для того что бы сделать это, просто щелкните левой кнопкой мыши (выделено синим цветом).
Далее – шаг 2 на рисунке – измените размер UV map coordinate[/color] frame (координатной рамки UV-карты) как показано на рисунке. Под окошком mesh вы должны найти окно с параметрами. Найдите параметры длинны и ширины, и поменяйте значения так, что бы желтый box (дословно – «коробка», также – «окно», «таблица»), находящийся вокруг вашей фигуры, стал больше фигуры.
]]> ]]> http://i286.photobuc...axtutorial3.jpg ]]> ]]>
Далее – после изменения размера UVW-карты, щелкните на окошке modify list (лист модификации), перейдите к вкладке Unwrap UVW (развертывание UVW) и щелкните левой кнопкой мыши на ней.
]]> ]]> http://i286.photobuc...axtutorial4.jpg ]]> ]]>
Далее – теперь окно UV-карты может быть отредактировано. Нажмите кнопку edit (редактирование) под mesh window (окошком mesh).
]]> ]]> http://i286.photobuc...axtutorial5.jpg ]]> ]]>
Теперь вы можете видеть uv map coordinates (координаты UV-карты). Здесь можно многое сделать (по контексту может означать «изменить»), но так как цель – успешно экспортировать geometry ( «геометрическую фигуру» или геометрическую форму фигуры), закройте окно UV-карты и кликните правой кнопкой мыши на фигуре. Перейдите к вкладке convert to и выберите editable mesh (редактируемая сеть, ячейка, решетка)
]]> ]]> http://i286.photobuc...axtutorial6.jpg ]]> ]]>
Добавленные комментарии:
Далее – нужно добавить Group type (тип *(*также может быть «модель, штамп, шрифт»)группы) и GroupFlag (флаг группы) в milkshape language (язык milkshape). Это равнозначно комментариям.
Выделите геометрическую модель и нажмите «edit» и перейдите в открывшейся вкладке к Object Properties (свойства объекта).
]]> ]]> http://i286.photobuc...NG-Comments.jpg ]]> ]]>
Далее – окно Object Properties (свойства объекта) теперь должно быть видно. Нажмите "User Defined " (дословно «определение пользователя», скорее всего юзерские настройки), ткните мышкой на пустом пространстве и добавьте строки:
1. grouptype = Helmet (перевод – «тип группы – шлем»), также может быть /Head(голова)/Body(тело)/Legs(ноги)/Arms(оружие/руки)/Hand(рука)/primaryactive0(первичное активное, скорее всего про оружие)\1/seconadaryactive0(вторичное активное (оружие))\1(один )/shield0 (щит). Примечание: после последнего знака не должно быть пробела.
)/shield0 (щит). Примечание: после последнего знака не должно быть пробела.
2. groupflag = 0, может быть также 1.(примечание: после последнего знака не должно быть пробела, просто нажмите enter)
После номера 0/1 вы должны нажать enter, затем ОК.
]]> ]]> http://i286.photobuc...G-comments1.jpg ]]> ]]>
Выделите экспортируемую геометрическую форму, затем дважды кликните мышкой на имени сферы во вкладке «export geometry entry » (вход/вступление/запись экспортируемой геом. фигуры).
Комментарий № 1 (красным карандашом) на рисунке: нажмите MAXScript и перейдите вниз (прокрутите роликом мыши) для запуска скрипта, выберите ms3ImportExport_ver1_1.ms
Комментарий № 2 (красным карандашом) на рисунке: нажмите кнопку «export geometry only» (только экспортировать геом. форму)
]]> ]]> http://i286.photobuc...axtutorial7.jpg ]]> ]]>
ПРЕДКПРЕЖДЕНИЕ: WARNING: Это действие должно работать нормально, но вы должны проигнорировать ERROR1 (ошибка 1) и ERROR2 (ошибка 2), которые описаны здесь. Эти (ошибки) появятся, только если комментарии неправильно добавлены!
Комментарий (обведен красным карандашом) на рисунке: после нажатия ”Export geometry” появится новое окно «Select geometries to export» (выбрать геом. фигуры для экспорта)
Комментарий (обведен красным карандашом) на рисунке: дважды щелкните мышью по Sphere01 (сфера01) и нажмите ”finished selecting” (закончить выбор)
Комментарий на рисунке: Export geometry only error 1(ошибка 1 в функции Export geometry only): не определен ground type (тип основания) в User props (скорее всего что-то вроде«пользовательские настройки») для mesh «name of your object»(сетки/ ячейки/решетки с именем «название вашего объекта»). Введите ground type (тип основания) в listener (дословно - «слушатель». Окошко с розово-сиреневой шапкой в нижнем левом углу) после закрытия этого dialog(диалог, м.б. сообщение) для продолжения экспорта: для оружия это primaryactive0 или seconadaryactive1, для щита это shield0, для другого может быть Arms, hands, legs, Body и др.
Комментарий (обведен красным карандашом) на рисунке: после того, как нажмете ОК в окне ошибки, добавьте «0», после этого выйдет еще одно сообщение о другой ошибке.
]]> ]]> http://i286.photobuc...axtutorial8.jpg ]]> ]]>
Комментарий на рисунке: Export geometry only error 2(ошибка 2 в функции Export geometry only): не определены group flags (флаги группы) в User props ( «пользовательские настройки») для mesh (см. выше) «you geometries name» (название вашей геом. фигуры). Введите флаги группы (0,1 ) в listener (см. выше) после закрытия сообщения для продолжения экспортирования.
Комментарий (обведен красным карандашом) на рисунке: после того как нажмете ОК на втором сообщении об ошибке, добавьте значение «0» и нажмите enter.
]]> ]]> http://i286.photobuc...axtutorial9.jpg ]]> ]]>
Далее, послушайте, вы знаете где располагается grab tool (инструмент grab (”ухватить, присваивать”))? Я надеюсь вы в курсе. Откройте GMaxSLGRAB.exe. Теперь, когда окно GmaxSLHRAB открыто, перейдите к gmax и нажмите там кнопку инструмента grab. Вы сохраните сферу там, где у вас располагается инструмент grab.
]]> ]]> http://i286.photobuc...xtutorial10.jpg ]]> ]]>
Сделано.
Теперь перейдите в вашу папку.
Комментарий на рисунке: нажмите кнопку «grab», а затем «готово» в новом окне, затем сохраните модель.
Комментарий на рисунке: напишите любое название, которое сможете запомнить, и сохраните. В сообщении № 3, файл ascii2ms3dconverter.py будет использован позже. Пока все.
]]> ]]> http://i286.photobuc...xtutorial11.jpg ]]> ]]>
У меня они в папке ASCII_models (модели ASCII), потому что там же мой ascii2ms3dconverter.py. Щелкните дважды на ascii2ms3dconverter.py, выделите сферу и жмите ОК. Ваша sphere.ms3d должна быть готова.
]]> ]]> http://i286.photobuc...xtutorial12.jpg ]]> ]]>
Я надеюсь вы не станете обращать внимание на мои орфографические ошибки!!
Теперь после того, как вы закончили экспорт, вы должны использовать эти туторы, что бы добавить нужный Skeleton (скелет), для strat model (дословно «стратегической модели», скорее всего модели на стратегичекой карте) или боевой модели (модели на тактической карте).
Вот несколько инструкций:
Как добавить скелет для вашей модели на стратегической карте от KnightErrant ]]> ]]> http://www.twcenter....ad.php?t=139169 ]]> ]]>
и как добавить скелет для вашей модели на тактической карте от Icedie of South
]]> ]]> http://www.twcenter....ad.php?t=202808 ]]> ]]>http://www.twcenter....ad.php?t=202808
Пока!
Инструкция по Gmax: как преобразовать – геометрическую фигуру в ms3d
Ок, этот маленький тутор о том как преобразовать geometry (дословно «геометрию», по контексту и смыслу тутора – либо геом. фигура, либо геом. форма фигуры, надеюсь, профи поймут) в ms3d (формат наверное). Для начала вам понадобится:
-Gmax
-"ms3dImportExport_ver1_1.ms", который вы найдете на просторах сайта Twcenter. Я не настолько добр к вам (что бы скидывать ссылку)
-"ascii2ms3dconverter.py". Запускается с помощью «python» (программа), поэтому вы также должны установить «python».
Во-первых, ваша копия Gmax работает нормально?
Во-вторых, кликните на иконке Modify (модификации, изменения) (на рисунке)
]]> ]]> http://i286.photobuc.../Modifyicon.jpg ]]> ]]>
Щелкните мышью на иконке sphere (сфера, шар) на панели инструментов modify (изменение, модификация).
]]> ]]> http://i286.photobuc...maxtutorial.jpg ]]> ]]>
Создайте шар, щелкните на ней правой кнопкой мыши, во всплывшем окне перейдите к вкладке « convert to >» (конвертировать в …) и выберете «editable poly» (редактируемый поли (дословно, приставка, обозначает множественное значение чего-либо.)).
]]> ]]> http://i286.photobuc...axtutorial1.jpg ]]> ]]>
Далее, создайте uv map coordinate (координаты uv-карты):
1- Кликните на иконке Modify (изменение) и прямо под ней вы должны увидеть название модели "Sphere01", под названием модели будет располагаться Modify List (лист изменений). Перейдите ниже к:
2- UVW map (карта UVW): это позволит вам увидеть Geometry (геометрический объект, или геометрическую форму объекта) спереди или сбоку или Areal (общий, вид вокруг объекта), другими словами можно будет увидеть только одну сторону geometry, а другая сторона будет отражаться!
]]> ]]> http://i286.photobuc...axtutorial2.jpg ]]> ]]>
Кликнув еще раз по UVW map (карта UVW ) вы должны будете увидеть UVW map modifier (модификатор карты UVW) в окне MESH (ячейка сетки, сеть, решетка), как показано на рисунке с номером «1». Для того что бы сделать это, просто щелкните левой кнопкой мыши (выделено синим цветом).
Далее – шаг 2 на рисунке – измените размер UV map coordinate[/color] frame (координатной рамки UV-карты) как показано на рисунке. Под окошком mesh вы должны найти окно с параметрами. Найдите параметры длинны и ширины, и поменяйте значения так, что бы желтый box (дословно – «коробка», также – «окно», «таблица»), находящийся вокруг вашей фигуры, стал больше фигуры.
]]> ]]> http://i286.photobuc...axtutorial3.jpg ]]> ]]>
Далее – после изменения размера UVW-карты, щелкните на окошке modify list (лист модификации), перейдите к вкладке Unwrap UVW (развертывание UVW) и щелкните левой кнопкой мыши на ней.
]]> ]]> http://i286.photobuc...axtutorial4.jpg ]]> ]]>
Далее – теперь окно UV-карты может быть отредактировано. Нажмите кнопку edit (редактирование) под mesh window (окошком mesh).
]]> ]]> http://i286.photobuc...axtutorial5.jpg ]]> ]]>
Теперь вы можете видеть uv map coordinates (координаты UV-карты). Здесь можно многое сделать (по контексту может означать «изменить»), но так как цель – успешно экспортировать geometry ( «геометрическую фигуру» или геометрическую форму фигуры), закройте окно UV-карты и кликните правой кнопкой мыши на фигуре. Перейдите к вкладке convert to и выберите editable mesh (редактируемая сеть, ячейка, решетка)
]]> ]]> http://i286.photobuc...axtutorial6.jpg ]]> ]]>
Добавленные комментарии:
Далее – нужно добавить Group type (тип *(*также может быть «модель, штамп, шрифт»)группы) и GroupFlag (флаг группы) в milkshape language (язык milkshape). Это равнозначно комментариям.
Выделите геометрическую модель и нажмите «edit» и перейдите в открывшейся вкладке к Object Properties (свойства объекта).
]]> ]]> http://i286.photobuc...NG-Comments.jpg ]]> ]]>
Далее – окно Object Properties (свойства объекта) теперь должно быть видно. Нажмите "User Defined " (дословно «определение пользователя», скорее всего юзерские настройки), ткните мышкой на пустом пространстве и добавьте строки:
1. grouptype = Helmet (перевод – «тип группы – шлем»), также может быть /Head(голова)/Body(тело)/Legs(ноги)/Arms(оружие/руки)/Hand(рука)/primaryactive0(первичное активное, скорее всего про оружие)\1/seconadaryactive0(вторичное активное (оружие))\1(один
2. groupflag = 0, может быть также 1.(примечание: после последнего знака не должно быть пробела, просто нажмите enter)
После номера 0/1 вы должны нажать enter, затем ОК.
]]> ]]> http://i286.photobuc...G-comments1.jpg ]]> ]]>
Выделите экспортируемую геометрическую форму, затем дважды кликните мышкой на имени сферы во вкладке «export geometry entry » (вход/вступление/запись экспортируемой геом. фигуры).
Комментарий № 1 (красным карандашом) на рисунке: нажмите MAXScript и перейдите вниз (прокрутите роликом мыши) для запуска скрипта, выберите ms3ImportExport_ver1_1.ms
Комментарий № 2 (красным карандашом) на рисунке: нажмите кнопку «export geometry only» (только экспортировать геом. форму)
]]> ]]> http://i286.photobuc...axtutorial7.jpg ]]> ]]>
ПРЕДКПРЕЖДЕНИЕ: WARNING: Это действие должно работать нормально, но вы должны проигнорировать ERROR1 (ошибка 1) и ERROR2 (ошибка 2), которые описаны здесь. Эти (ошибки) появятся, только если комментарии неправильно добавлены!
Комментарий (обведен красным карандашом) на рисунке: после нажатия ”Export geometry” появится новое окно «Select geometries to export» (выбрать геом. фигуры для экспорта)
Комментарий (обведен красным карандашом) на рисунке: дважды щелкните мышью по Sphere01 (сфера01) и нажмите ”finished selecting” (закончить выбор)
Комментарий на рисунке: Export geometry only error 1(ошибка 1 в функции Export geometry only): не определен ground type (тип основания) в User props (скорее всего что-то вроде«пользовательские настройки») для mesh «name of your object»(сетки/ ячейки/решетки с именем «название вашего объекта»). Введите ground type (тип основания) в listener (дословно - «слушатель». Окошко с розово-сиреневой шапкой в нижнем левом углу) после закрытия этого dialog(диалог, м.б. сообщение) для продолжения экспорта: для оружия это primaryactive0 или seconadaryactive1, для щита это shield0, для другого может быть Arms, hands, legs, Body и др.
Комментарий (обведен красным карандашом) на рисунке: после того, как нажмете ОК в окне ошибки, добавьте «0», после этого выйдет еще одно сообщение о другой ошибке.
]]> ]]> http://i286.photobuc...axtutorial8.jpg ]]> ]]>
Комментарий на рисунке: Export geometry only error 2(ошибка 2 в функции Export geometry only): не определены group flags (флаги группы) в User props ( «пользовательские настройки») для mesh (см. выше) «you geometries name» (название вашей геом. фигуры). Введите флаги группы (0,1 ) в listener (см. выше) после закрытия сообщения для продолжения экспортирования.
Комментарий (обведен красным карандашом) на рисунке: после того как нажмете ОК на втором сообщении об ошибке, добавьте значение «0» и нажмите enter.
]]> ]]> http://i286.photobuc...axtutorial9.jpg ]]> ]]>
Далее, послушайте, вы знаете где располагается grab tool (инструмент grab (”ухватить, присваивать”))? Я надеюсь вы в курсе. Откройте GMaxSLGRAB.exe. Теперь, когда окно GmaxSLHRAB открыто, перейдите к gmax и нажмите там кнопку инструмента grab. Вы сохраните сферу там, где у вас располагается инструмент grab.
]]> ]]> http://i286.photobuc...xtutorial10.jpg ]]> ]]>
Сделано.
Теперь перейдите в вашу папку.
Комментарий на рисунке: нажмите кнопку «grab», а затем «готово» в новом окне, затем сохраните модель.
Комментарий на рисунке: напишите любое название, которое сможете запомнить, и сохраните. В сообщении № 3, файл ascii2ms3dconverter.py будет использован позже. Пока все.
]]> ]]> http://i286.photobuc...xtutorial11.jpg ]]> ]]>
У меня они в папке ASCII_models (модели ASCII), потому что там же мой ascii2ms3dconverter.py. Щелкните дважды на ascii2ms3dconverter.py, выделите сферу и жмите ОК. Ваша sphere.ms3d должна быть готова.
]]> ]]> http://i286.photobuc...xtutorial12.jpg ]]> ]]>
Я надеюсь вы не станете обращать внимание на мои орфографические ошибки!!
Теперь после того, как вы закончили экспорт, вы должны использовать эти туторы, что бы добавить нужный Skeleton (скелет), для strat model (дословно «стратегической модели», скорее всего модели на стратегичекой карте) или боевой модели (модели на тактической карте).
Вот несколько инструкций:
Как добавить скелет для вашей модели на стратегической карте от KnightErrant ]]> ]]> http://www.twcenter....ad.php?t=139169 ]]> ]]>
и как добавить скелет для вашей модели на тактической карте от Icedie of South
]]> ]]> http://www.twcenter....ad.php?t=202808 ]]> ]]>http://www.twcenter....ad.php?t=202808
Пока!
Сообщение отредактировал Master_TW_DAR: 10 Октябрь 2014 - 08:42



 Тема закрыта
Тема закрыта